2019년 Microsoft사에서 공개한 Open-Source SW.
- 기존의 Windows의 기본 터미널인 command prompt의 불편함을 개선하기 위해 개발되었음.
- wsl과 powershell, 그리고 command prompt를 통합하여 사용할 수 있는 terminal application임.
장점
탭 기능과 text rendering에서 GPU가속 등을 지원하기 때문에 상당히 편함.
무엇보다 wsl 등을 통합하고 있어서 개발환경에서 기본으로 사용하는게 좋다.
설치 1 : MS store
MS store에서 Windows Terminal로 검색하여 설치하는게 가장 편하고 안정적임.
https://www.microsoft.com/ko-kr/p/windows-terminal/9n0dx20hk701?activetab=pivot:overviewtab
Get Windows Terminal from the Microsoft Store
Windows 터미널은 명령 프롬프트, PowerShell 및 WSL과 같은 명령 줄 도구 및 셸 사용자를 위한 최신의 빠르고 효율적이며 강력한 생산성의 터미널 응용 프로그램입니다. 주요 기능으로는 여러 탭, 창,
apps.microsoft.com
설치 2 : winget
MS가 제공하는 cli 기반의 패키지관리자인 winget을 사용해도 된다.
설치 명령어는 다음과 같음.
winget install --id=Microsoft.WindowsTerminal
winget에 대해 잘 모른다면 다음을 참고할 것.
https://ds31x.blogspot.com/2023/07/utils-winget.html?view=classic
[Utils] Winget : 패키지관리자
winget은 패키지 관리를 위한 CLI utility임. Windows11에는 기본으로 설치가 되어있지만, Windows10에서는 설치가 필요함. (현재 winget 명령줄 도구는 Windows 10 1709(빌드 16299) 이상에서만 지원) ...
ds31x.blogspot.com
실행
window키 + r 을 누르면 나오는 실행창에 wt (or wt.exe)라고 입력하고 엔터를 누르면 된다.

정상적으로 설치가 된 경우 다음과 같이 windows terminal이 뜨는 것을 확인할 수 있다.

- 상단에서 여러 terminal을 탭으로 열고 닫을 수 있음.
- 기본으로 command prompt가 설정되나 powershell이나 wsl의 특정 distirbution으로도 바꿀 수 있음.
설정

- + 기호 옆의 dropdown 버튼(v 기호)를 클릭하면 위의 그림과 같이 Settings 및 현재 사용가능한 다양한 terminal profile들이 보임.
- Settings를 클릭하고 Startup에서 Default Profile을 자주 사용하는 것으로 변경할 수 있음.
- 우측하단의 Open JSON file을 통해 설정 파일을 직접 수정도 가능함. 이 파일을 통해 terminal profile들의 순서도 변경할 수 있음.
- 변경 시 Save를 누르고 나가면 됨.
Font 변경
왼쪽 패널의 중간 쯤에 보이는 Profiles 밑의 Default를 클릭하고 나오는 오른쪽 패널의 하단으로 가면 Additional settings가 있고 여기서 font등을 변경할 수 있음.

Appearance를 클릭하면 다음과 같이 오늘쪽 패널이 바뀜.

Font face를 가급적 NerdFont로 해주는게 좋음 (icon등이 다양함. 단, 설치 필요.)
- oh-my-posh 등의 prompt를 customization을 해주는 prompt engine을 사용할 경우 NerdFont는 거의 필수임.
https://www.nerdfonts.com/font-downloads
Nerd Fonts - Iconic font aggregator, glyphs/icons collection, & fonts patcher
Iconic font aggregator, collection, & patcher: 9,000+ glyph/icons, 50+ patched fonts: Hack, Source Code Pro, more. Popular glyph collections: Font Awesome, Octicons, Material Design Icons, and more
www.nerdfonts.com
- 원하는 font를 다운로드하고 unzip한 이후, 압축해제된 결과 디렉토리에 있는 ttf 중 설치할 것을 고르고 마우스 우클릭하고 설치를 선택하면 됨.
- CascadiaCode (or CascadiaCove Nerd Font)를 개인적으로 선호하면, 다음 그림은 이를 다운로드 받고 압축해제한 후 ttf파일들을 모조리 선택하고 마우스 우클릭 한 화면임.
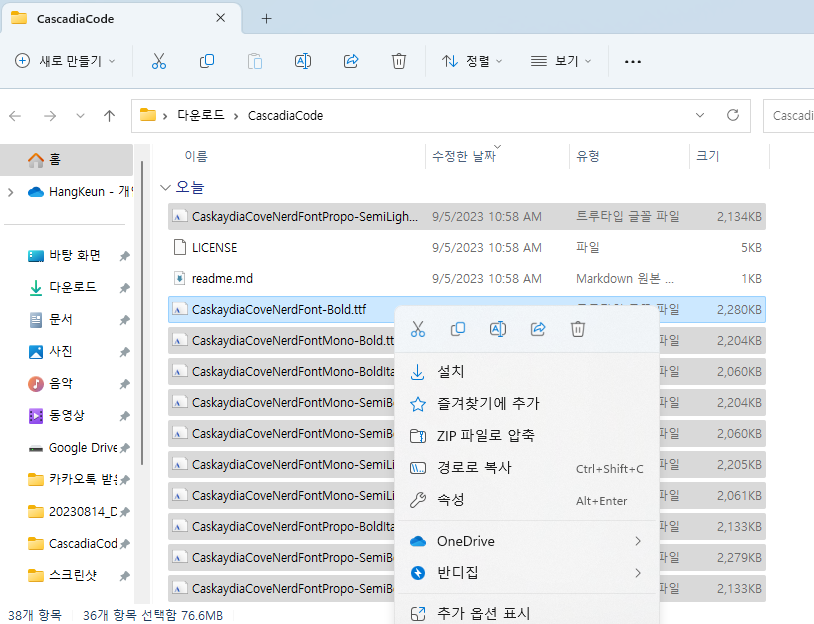
conda 설정 (optional) - Profile 추가
anaconda나 miniconda 등을 설정한 경우, 일반적으로 cmd 터미널에서 동작이 안되도록 설정되는게 기본임.
특정 cmd 아이콘으로 Anaconda Prompt 라는 이름을 클릭해야만 함.
wt에서 conda가 동작하는 터미널을 동작하려면 설정에서 새 프로필 추가 를 통해 만들면 됨.
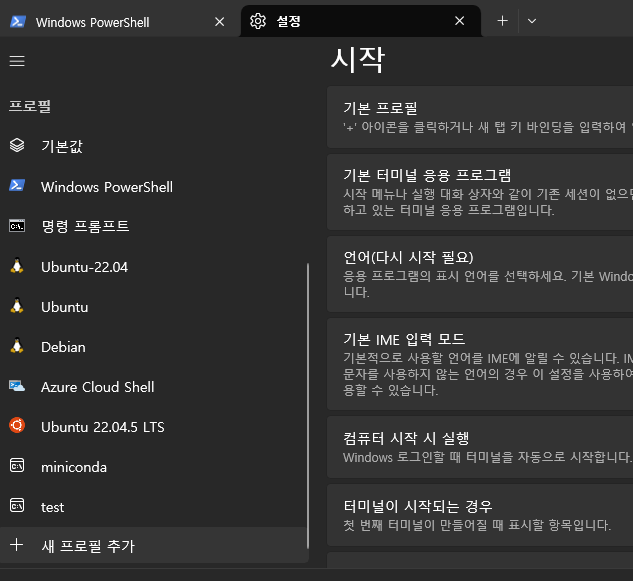
다음의 화면이 뜨면, + 새 빈 프로필 을 클릭한다.
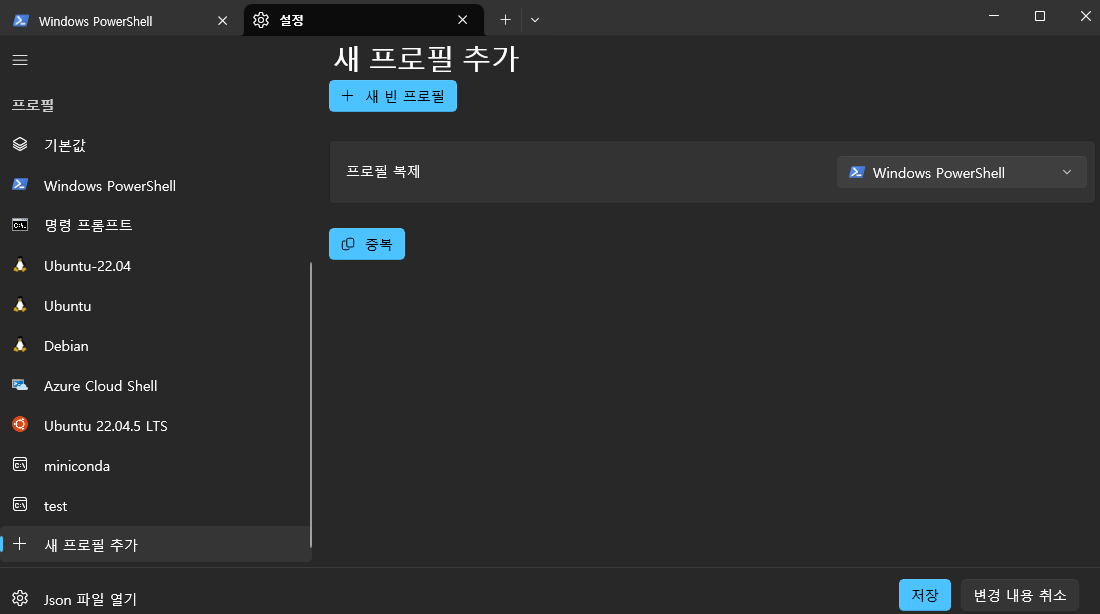
다음의 화면에서 적절한 이름으로 프로필 이름을 설정하고 명령줄을 다음같이 편집 (개행이 없으나 보기쉽게하려고 개행시킴. single line임)
%SystemRoot%\System32\cmd.exe "/K"
C:\Users\dsain\miniconda3\Scripts\activate.bat
C:\Users\dsain\miniconda3본인의 Anaconda Prompt가 수행되는 activate.bat 파일 경로로 변경하고, 본인의 conda 설치된 루트로 변경해주면 됨.
- %SystemRoot%\System32\cmd.exe
- Windows의 기본 명령 프롬프트(cmd) 실행.
- %SystemRoot%는 일반적으로 C:\Windows를 의미하므로, C:\Windows\System32\cmd.exe와 동일.
- "/K"
- cmd.exe를 실행할 때 명령어를 실행한 후 창을 닫지 않도록 유지.
- cmd /C는 실행 후 종료하지만, /K는 실행 후 프롬프트를 유지함.
- C:\Users\dsain\miniconda3\Scripts\activate.bat
- Conda 환경을 활성화하는 activate.bat 스크립트 실행.
- Conda는 기본적으로 Scripts\activate.bat을 사용하여 환경을 설정함.
- C:\Users\dsain\miniconda3
- activate.bat에 전달되는 인수.
- 기본적으로 Miniconda의 기본 환경(root 환경)을 활성화함.
참고로, 기본으로 설치된 Anaconda Prompt는 단순한 바로가기에 불과하며, 해당 바로가기에서 우클릭을 통해 속성을 보면 대상 항목에서 위의 스크립트를 확인할 수 있음.

%windir%\System32\cmd.exe "/K"
C:\Users\dsain\miniconda3\Scripts\activate.bat
C:\Users\dsain\miniconda3
위와같은 대상의 스크립트를 넣어줘도 상관없음 (같은 동작을 의미함.)
같이보면 좋은 자료들
2024.05.27 - [분류 전체보기] - [Tools] 프로그래밍 관련 툴.
[Tools] 프로그래밍 관련 툴.
Git분산형 버전 관리 시스템 의 대표.2024.05.20 - [utils/git and github] - [Git] Git Summary (작성중) [Git] Git Summary (작성중)git이란2024.05.20 - [utils/git and github] - Git : 소개 git 설치 후 해줘야 하는 작업들[Git] gi
ds31x.tistory.com
'utils' 카테고리의 다른 글
| [Tool] DeepL 사용하기. (1) | 2023.12.09 |
|---|---|
| [Util] curl 간단사용법 정리 : web의 자원 다운로드하기. (0) | 2023.09.29 |
| [vscode] cSpell extension : Code Spell Checker (0) | 2023.08.04 |
| [Vim] substitution (치환, 교체, replace) (0) | 2023.07.14 |
| [Vim] WSL2의 vim에서 윈도우 app로 copy and paste하기 (0) | 2023.07.07 |

