0. Debug 수행 중인 VSCode 화면 (Debug view)
VS code 에서 debug를 시작 하려면
- activity bar에서 “벌레와 플레이 모양의 icon” 를 클릭하고
- 나오는 패널의 상단에 위치한
Run and Debug버튼을 누르면, Debug Sidebar(=Debug view)가 열림.
- 나오는 패널의 상단에 위치한

- 또는 top bar에서
Run>Start Debugging을 선택. - 또는 hot key인
f5를 누르면,Debug sidebar가 열림.

- 위 화면에서 사용된 Debug mode (or configuration)은 Current File 임.
참고로, configuration 파일을 생성(작성법은 이 문서 아래에서 다룸)하지 않은 경우,
Debug sidebar상단에 재생버튼 모양의 아이콘 옆에No configurations이라고 보임- 위 화면에서
Select and Start Debug mode라고 기재된 붉은색 박스
1. Debug 모드 설정하기 (Configuration 파일인 launch.json 생성)
1.1. active bar 의 “벌레와 플레이 모양의 icon”(Run and Debug)을 클릭 (hotkey: Ctrl+Shift+D)
- 아래 그림과 같이 Active bar 오른쪽의 패널에 “Run and Debug” 버튼이 보임.

- “Run and Debug” 버튼 밑에서
create a launch.json file을 클릭.

1.2. 이후, 상단 중앙의 입력창 부분에서 Python 선택하고 클릭.
1.3. 이후, 지원하는 다양한 option들(특정 app type를 디버깅할지 결정함)이 drop down으로 나옴.
1.4. Python을 학습하는 경우, 주로 활성화된 Python File 디버깅하는 것을 선택함: (Debug the currently active Python file)

- 해당 선택 이후, Python extension 은 사용자가 선택한 디버깅(현재 활성화된 python file 디버깅)을 위해
- 미리 정의된 configuration(구성)을 내용으로 가지고 있는
launch.json파일을 생성 하고
이를 editing할 수 있게 열어줌.- 가장 일반적이고 공통적으로 사용되는 configuration만 기본으로 작성되어짐.
- editor에 열린 ”
Python File을 디버깅하는launch.json“을 편집하여 - 새로운 arguments 등을 추가하여 customizing 이 가능함.
- 특정한 app type별 디버깅 설정 은 다음 URL을 참고 : https://code.visualstudio.com/docs/python/debugging#_debugging-specific-app-types
Add Configuration을 통해 launch.json 파일에 새로운 configuration의 추가도 가능함.
{$workspaceFolder}밑에.vscode디렉토리 밑에launch.json이 존재.- 다음 그림은
Add Configuration을 보여주고 있음.

2. Basic Debugging
Python script를 디버깅하는 가장 간단한 방법:
- 해당 파일을 선택하여 디버깅할 script 파일이 activation 된 상태에서,
- 상단의 “벌레와 플레이 모양의 아이콘” 옆에 있는 down-arrow 를 클릭하여
Debug Python File을 클릭하는 것임.

앞서 다룬 Configuration file (= launch.json)이 생성되고 나면,
디버깅할 python script 파일이 열린 탭을 선택한 상태에서 F5 hotkey를 통해 디버깅을 시작할 수 있음.
3. Debugging 관련 Toolbar와 Hotkeys

- continue:
F5; 다음 break point 까지 실행. - step over:
F10; 현재 line에서 한 statement 씩 실행 - step into:
F11; 현재 statement에서 호출하는 함수 등의 안으로 들어가서 실행이 수행됨. - step out:
Shift+F11; 현재 함수 수행을 종료하고 바깥으로 이동. - restart:
Ctrl+Shift+F5; 재시작. - stop:
Shift+F5: 종료.
3.1. DEBUG CONSOLE
디버그 콘솔에서도 변수들을 다룰 수 있음: (보통은 Debug Sidebar의 Watch를 이용함)
만약 디버그 콘솔이 보이지 않는다면,
- VS Code의 우측 하단에서 디버그 콘솔을 선택하거나
...메뉴에서 선택.
그런 다음 콘솔 하단의>프롬프트에서 다음 줄들을 하나씩 입력해 보세요:
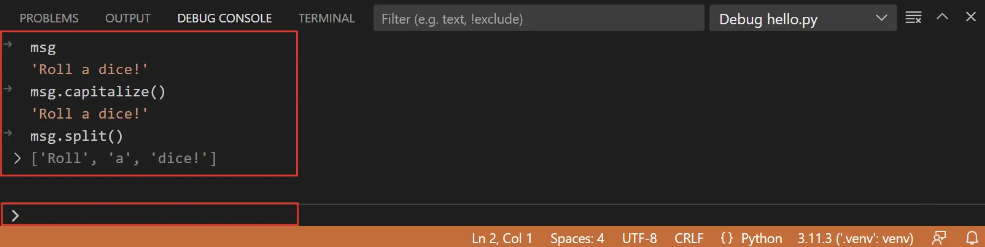
Debug 중에는 하단의 Debug Console을 통해 현재 variable들의 값들 또는 expression의 값을 확인 가능함 (아래 그림 참고).
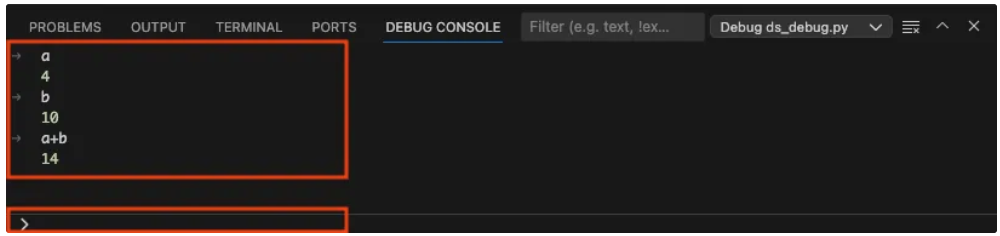
Debug Console의
하단의 > prompt에 expression등을 입력(위 그림에서 아래쪽 붉은 박스)하여
현재 상태에서 특정 처리를 한 값들도 확인 가능함.
3.2. Debug Sidebar
아래 그림에서 active bar 옆의 debug sidebar에는 다음의 항목들이 존재함.
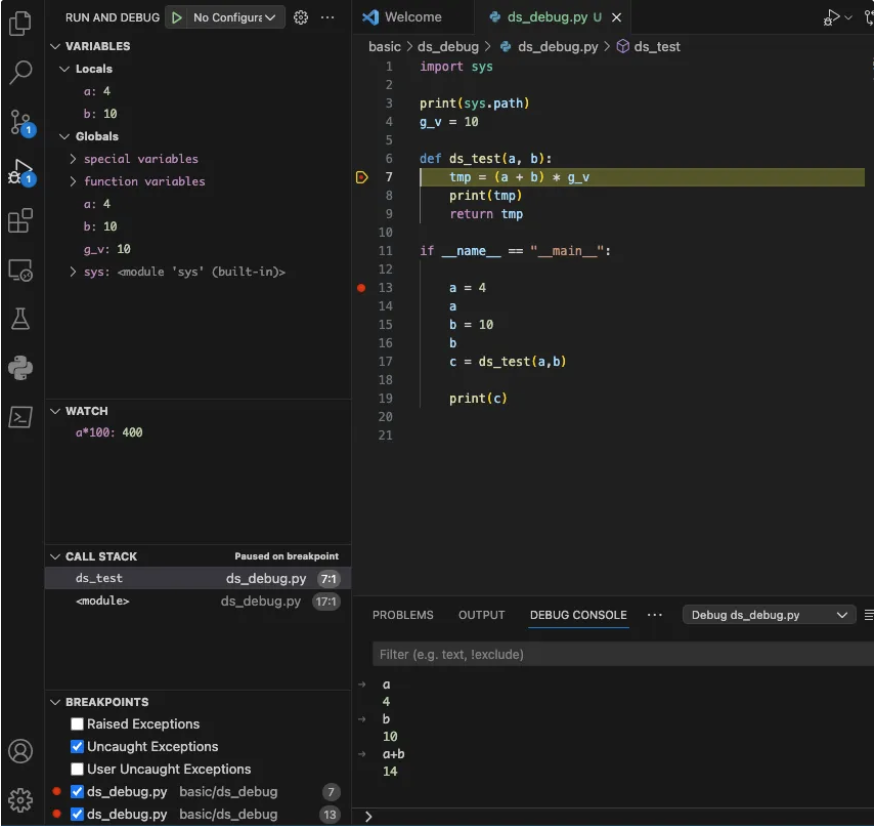
현재 수행중인 code line의 위치에 따른 Locals scope의 변수들과 Globals scope의 변수들을 확인 가능.
WATCH 의 경우, 확인하고자 하는 변수나 expression 을 기재하면 값을 확인할 수 있음.
CALL STACK 에서는 function 등이 어떤 순서로 호출이 되었는지의 stack tracing 정보를 확인할 수 있음.
최하단의 BREAKPOINTS에는 설정된 break points를 확인 가능함.
4. Breakpoints and Logpoints
4.1. Conditional Breakpoints
브레이크포인트 에
- expression과 hit count, 또는 둘 다 사용하여
- 특정 조건을 만족하는 경우에만 해당 브레이크포인트 에서 실행이 멈추도록 할 수 있음.
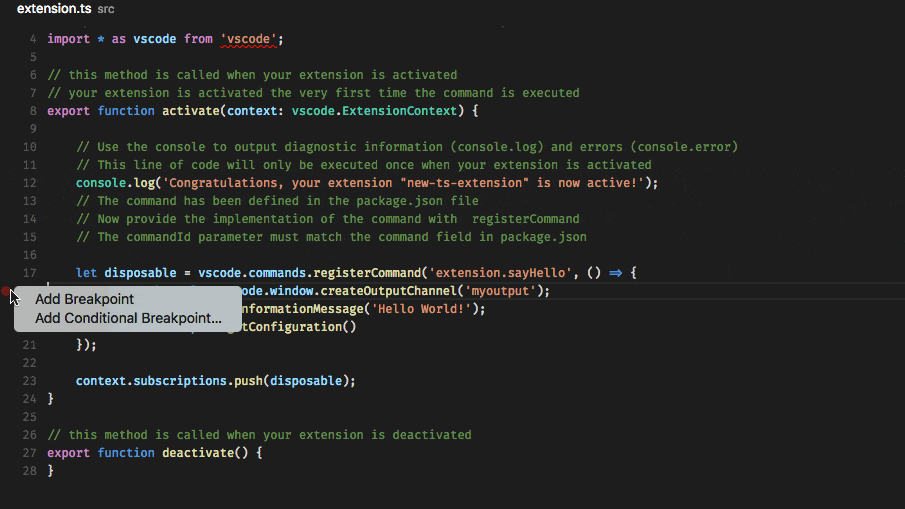
자세한 내용은 VS Code 디버깅 메인 문서의 Conditional Breakpoints을 참조하세요.
4.2. Invoking a breakpoint in code
다음의 code로 브레이크포인트를 설정할 수 있음.
debugpy.breakpoint()import debugpy를 해줄 것.- 해당 라인 뒤를 수행하기 직전에 수행이 멈춤.
- 해당 코드의 다음 라인에 breakpoint를 설정한 것과 같은 효과
전통(?)적인 pdb와 ipdb와 비슷하지만 vscode를 위한 디버깅 패키지이며 원격 디버깅을 염두에 둔 패키지임.
주로 vscode나 IDE 에서 연결하여 디버깅하기 위해 사용됨.
4.3. Logpoints
Use Logpoints instead of print statements
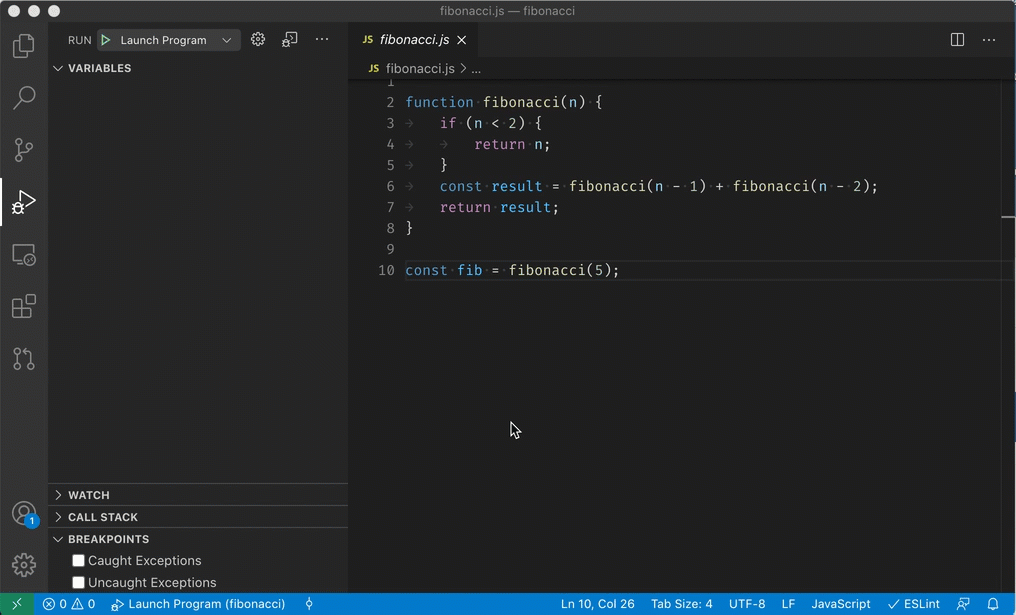
개발자들은 종종 소스 코드에 print 문을 추가하여(원문에선 litter라고 표기하여 산재시킨다고 애기함)
- 변수를 빠르게 검사하기 위해
- 디버거에서 중지 후 각 코드 라인을 일일이 단계별로 실행하지 않고 한번에 확인함.
이를 위해 VS Code에서는 logpoint를 제공함.
- 로그포인트 는 브레이크포인트와 비슷하지만 콘솔에 메시지를 기록하고
- 프로그램을 중지하지 않는다는 점이 다름.
자세한 내용은 VS Code 주요 디버깅 문서의 로그포인트 섹션을 참조하할 것.
5. Set configuration Options: launch.json 작성법
다음은 lauch.json 의 주요 항목에 대한 설명임.
비슷한 tasks.json 의 설정은 다음 url을 참고: 2023.08.18 - [개발환경] - [Env] Vscode: task runner 설정: tasks.json
name
"configurations" 밑에 각각의 디버깅 설정의 이름에 해당. Mandatory option
type
python 용 디버깅 설정들은 모두 "python" 값을 가져야 함. Mandatory option
request
디버깅 모드(수행방식)를 지정한다.
"launch":"program"키에 지정된 파일(=script file)을 수행시켜 디버깅 시작"attach": 기존의 수행 중인 process를 디버깅하는데 사용됨. See Remote debugging for an example
program
"launch"로 수행할 python file.
- Provides the fully qualified path to the python program's entry module (startup file).
"${file}"이라고 기재할 경우, 현재 editor에서 active인 파일이 지정됨."${workspaceFolder}"는 현재 vscode의 워크스페이스 경로로 치환됨.
- Example
"program": "${workspaceFolder}/pokemongo_bot/event_handlers/__init__.py", "program": "/Users/Me/Projects/PokemonGo-Bot/pokemongo_bot/event_handlers/__init__.py",
module
python -m argument에 해당하는 module name이 기재됨 (디버깅할 module명)
python
The full path that points to the Python interpreter to be used for debugging.
- 지정되지 않을 경우의 기본값은
"${command:python.interpreterPath}"임. - 디버깅 시 python interpreter를 변경하고자 할 때 사용.
pythonArgs
디버깅에서 Python interpreter에게 넘겨질 argument임. 다음의 syntax로 기재.
"pythonArgs": ["<arg 1>", "<arg 2>",...]args
디버깅하는 main script 파일(=python program)에 넘겨주는 argument들.
"args": ["--quiet", "--norepeat", "--port", "1593"],stopOnEntry
true로 설정된 경우, 실행 코드의 첫번째 라인에서 멈춤.
기본은 false이며 breakpoint까지 수행됨.
console
따로 수행시 terminal이 열려 debugging하려면 "console" 키를 "externalTerminal" 이라고 입력.
기본은 "integratedTerminal"임.
{
// Use IntelliSense to learn about possible attributes.
// Hover to view descriptions of existing attributes.
// For more information, visit: https://go.microsoft.com/fwlink/?linkid=830387
"version": "0.2.0",
"configurations": [
{
"name": "Python: Current File",
"type": "python",
"request": "launch",
"program": "${file}",
"console": "integratedTerminal",
"justMyCode": true
},
{
"name": "Python: Current File (External Terminal)",
"type": "python",
"request": "launch",
"program": "${file}",
"console": "externalTerminal",
"justMyCode": true
}
]
}Windows에서는 큰 문제가 없지만, wsl에서 사용할 경우 external terminal인 xterm 이 있어야 함.
- 만약 xterm에서 font에러가 발생시 xterm에 폰트 설정이 필요함.
- 다음 URL참고: 2023.06.26 - [개발환경] - [Env] xterm: Font
autoReload
true 로 설정된 경우, 브레이크포인트에 정지해있는 상황에서 코드 상의 변화가 있을 경우,
디버거가 자동으로 해당 모듈을 다시 로드하도록 해줌.
다음을 참고.
{
"name": "Python: Current File",
"type": "python",
"request": "launch",
"program": "${file}",
"console": "integratedTerminal",
"autoReload": {
"enable": true
}
}cwd
current working directory를 지정.
- 기본으로는
"${workspaceFolder}"임. - active file 의 디렉토리로하려면
"${fileDirname}"
redirectOutput
true 로 설정된 경우
- (
"console"이"internalConsole"인 경우엔true기본임), - 디버거는 모든 출력을 vscode이 debugger output window로 보냄.
false 로 설정된 경우
- (
"console"이"integratedTerminal"또는"externalTerminal"인 경우엔false가 기본임), - 프로그램의 출력은 debugger output window에 보내지지 않음.
This option is typically disabled when using "console": "integratedTerminal" or "console": "externalTerminal" because there's no need to duplicate the output in the debug console.
justMyCode
true가 기본값이며, 개발자가 작성한 code만을 디버깅함.
References
https://code.visualstudio.com/docs/python/debugging
Debugging configurations for Python apps in Visual Studio Code
Details on configuring the Visual Studio Code debugger for different Python applications.
code.visualstudio.com
https://code.visualstudio.com/docs/editor/debugging
Debugging in Visual Studio Code
One of the great things in Visual Studio Code is debugging support. Set breakpoints, step-in, inspect variables and more.
code.visualstudio.com
2025.01.17 - [utils] - [summary] vscode
[summary] vscode
vscode 소개 (visual studio 와 비교)https://ds31x.blogspot.com/2023/07/env-visual-studio-code-and-visual-studio.html?view=classic [Env] Visual Studio Code and Visual StudioVisual Studio Code (vscode)는 Visual Studio와 달리, code editor임을 강
ds31x.tistory.com
'utils' 카테고리의 다른 글
| [vscode] gcc 사용한 C/C++ 프로젝트 환경 구축. (1) | 2025.01.19 |
|---|---|
| [summary] vscode (0) | 2025.01.17 |
| [Utils] homebrew (0) | 2024.09.08 |
| [Summary] Package Manager (1) | 2024.09.08 |
| [Utils] winget 간단 사용법 (0) | 2024.09.08 |
