Mac의 특정 App의 Audio를 직접 녹음하기
맥에서 특정 App의 audio out을 직접 녹음하는 방법을 다르게 표현하면,
Mac 시스템의 audio output을 직접 녹음하는 것이라고 할 수 있으며,
일반적으로 virtual audio driver를 이용하여 audio signal route를 수행한다.
유료 App을 사용하여
녹음과 함께 다양한 audio effect를 추가 및 조절하고 싶다면
Audio Hijack을 추천함.
이 글에서는 무료 App을 위주로 작성한다.
- Audio Routing를 위해서는 Virtual Audio Driver인 BlackHole을 사용한다.
- Audio Record를 위한 App로는 QuickTime Player를 사용하고,
BlackHole를 이용한 Audio Routing
1. BlackHole 설치
- BlackHole의 공식 웹사이트에서 virtual audio driver를 Download 하고 설치.
- 2024.4 현재 무료로 다운로드가 가능하며, 10불의 금액을 감사의 의미로 제공할 수 있음.
- 2ch 또는 16ch이면 충분함.

2. 오디오 MIDI 설정
Applications > Utilities > Audio MIDI Setup.app 를 연다.
(응용 프로그램 > 유틸리티 > 오디오 MIDI 설정)

Multi-Output Device(다중 출력 장치)를 생성


현재 System의 출력(아래 그림에서는 연결된 외부 출력인 Odyssey Ark로 선택.)과 BlackHole 16ch를 체크하여 활성화.

3. 시스템 설정 변경
System Settings > Sound > Output에서 생성한 Mt̲i-OutputDevice를 선택
시스템 오디오가 BlackHole을 통해 라우팅되도록 설정합니다.

QuickTime Player를 이용한 기본 오디오 녹음
1. QuickTime Player 시작하기
Finder에서 Applications 폴더로 이동해 QuickTime Player를 실행

2. 새 오디오 녹음
QuickTime Player 메뉴에서 File > 새 오디오 녹음을 선택하면 녹음 창이 열림.


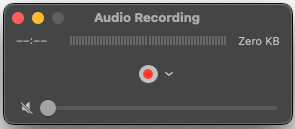
3. 녹음 설정 조정
녹음 창에서 레코드 버튼 (red circle) 옆의 화살표(아래를 가르키는)를 클릭하여 입력 소스를 BlackHole 16ch를 선택
이는 내장 마이크, 외부 마이크 또는 기타 오디오 입력 장치 등등에서 오디오를 녹음할 수 있게 해줌.
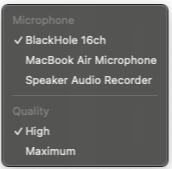
4. 녹음 시작 및 중지
레코드 버튼을 클릭하여 녹음을 시작하고, 완료되면 다시 클릭하여 중지.
5. 녹음 파일 저장
File > Save을 선택하여 녹음한 오디오 파일을 저장.
'Mac' 카테고리의 다른 글
| [macOS] diskutil: CLI tool for Disk (0) | 2024.09.24 |
|---|---|
| [macOS] fn키 표준으로 동작하게 설정 (0) | 2024.09.19 |
| [macOS] 한영변환 단축키: shift+space (0) | 2024.05.22 |
| [Homebrew] 사용법 요약본 (0) | 2023.12.15 |
| [Homebrew] Formula 와 cask 의 차이. (1) | 2023.12.15 |

